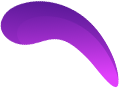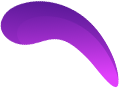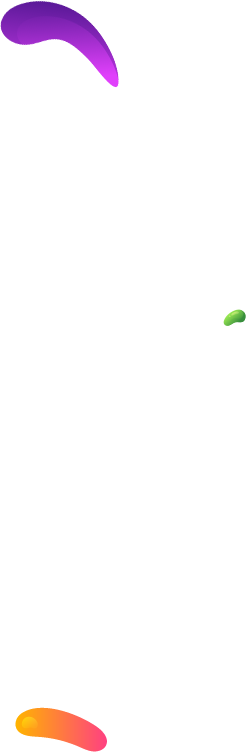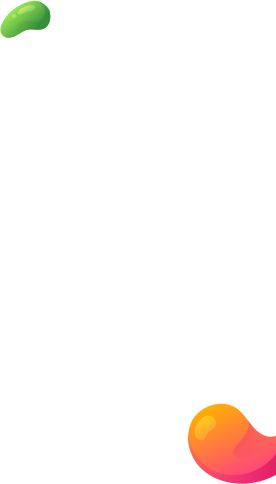30, Mar 2025
Synchroniser un calendrier Outlook et Gmail avec CalDAV Synchronizer
Voici un guide étape par étape pour configurer la synchronisation bidirectionnelle entre Outlook et Gmail en utilisant l’extension gratuite CalDAV Synchronizer en 5 étapes.
Étape 1 : Télécharger et installer CalDAV Synchronizer
- Rendez-vous sur le site officiel de CalDAV Synchronizer (caldavsynchronizer.org).
- Cliquez sur Download pour télécharger la dernière version de l’extension.
- Une fois le fichier téléchargé, extrayez-le et lancez le programme d’installation (
CalDavSynchronizer.Setup.exe). - Suivez les étapes de l’installation :
- Cliquez sur Next.
- Sélectionnez « Just me » pour une installation locale.
- Terminez en cliquant sur Close.
- Redémarrez Outlook pour que l’onglet CalDAV Synchronizer apparaisse dans le ruban supérieur.
Étape 2 : Créer un calendrier dans Outlook
- Ouvrez Outlook et accédez à la vue calendrier (en bas à gauche).
- Allez dans l’onglet Accueil, puis cliquez sur Ouvrir le calendrier > Créer un calendrier vide.
- Donnez un nom à votre nouveau calendrier (par exemple, « Google Calendar »).
- Sélectionnez l’emplacement « Calendrier (uniquement cet ordinateur) » et cliquez sur OK.
Étape 3 : Configurer la synchronisation
- Dans l’onglet CalDAV Synchronizer, cliquez sur Synchronization Profiles.
- Cliquez sur le bouton « + » pour ajouter un nouveau profil.
- Sélectionnez « Generic CalDAV/CardDAV » comme type de profil et cliquez sur OK.
- Configurez les paramètres du profil :
- Nom du profil : Entrez un nom descriptif (exemple : « Google Sync »).
- Paramètres Outlook : Cliquez sur les trois points (…) pour sélectionner le calendrier créé à l’étape 2.
- Paramètres serveur :
- URL CalDAV : Utilisez l’URL de Google Calendar (généralement
https://apidata.googleusercontent.com/caldav/v2/your-email@gmail.com/events). - Identifiant : Votre adresse Gmail.
- Mot de passe : Le mot de passe ou un code d’application spécifique si vous utilisez la vérification en deux étapes.
- URL CalDAV : Utilisez l’URL de Google Calendar (généralement
Étape 4 : Autoriser la connexion Google
- Une fois les informations saisies, autorisez CalDAV Synchronizer à accéder à votre compte Google.
- Une fenêtre s’ouvrira pour vous demander de vous connecter et d’accorder les permissions nécessaires.
Étape 5 : Lancer la synchronisation
- Retournez dans Outlook, dans l’onglet CalDAV Synchronizer, et cliquez sur Synchronize now.
- La synchronisation bidirectionnelle commencera automatiquement :
- Les événements créés ou modifiés dans Outlook seront visibles dans Google Calendar.
- Les changements effectués dans Google Calendar seront reflétés dans Outlook.
Points importants
- Cette méthode fonctionne avec toutes les versions d’Outlook compatibles (2010, 2013, 2016, 2019, Office 365).
- Si vous utilisez la vérification en deux étapes avec votre compte Google, générez un mot de passe d’application spécifique via votre compte Google.
Vous avez maintenant configuré une synchronisation bidirectionnelle entre vos calendriers Outlook et Gmail !
Suivre ces étapes en vidéo
- 0
- Par Sébastien LETT